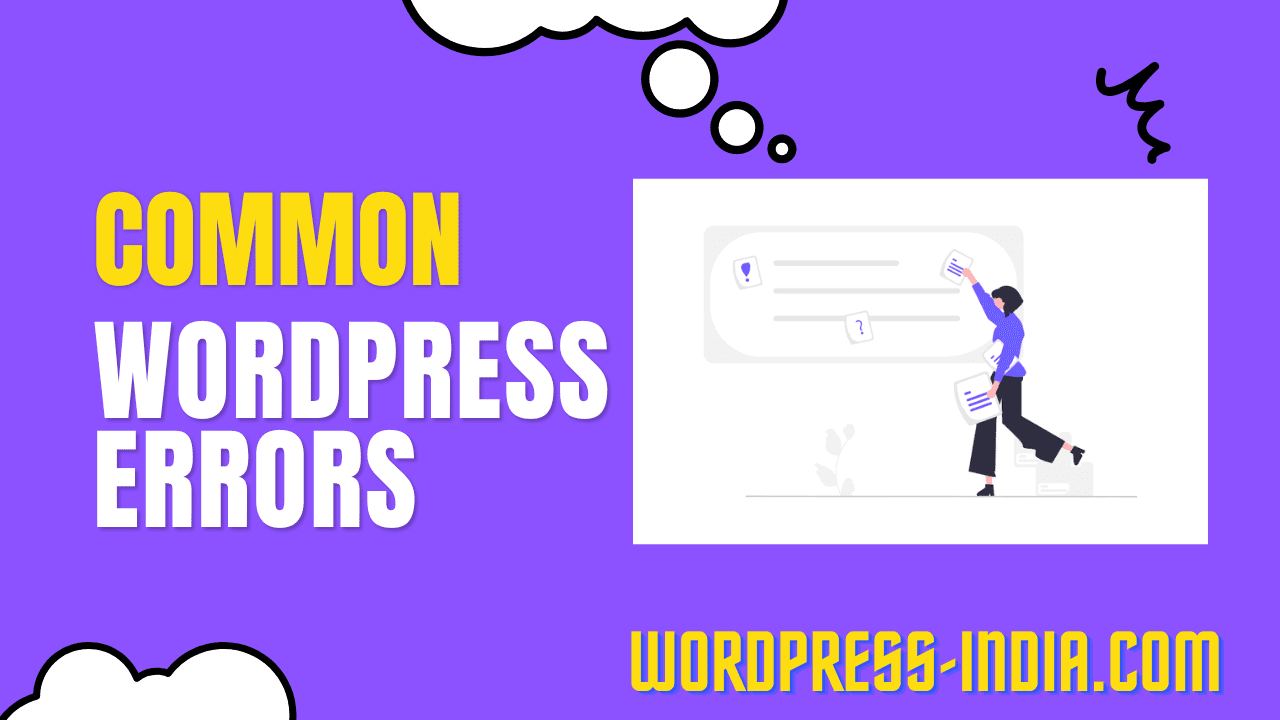About Common WordPress Errors
Word Press is a popular content management system (CMS) used by millions of websites around the world. While it offers a user-friendly platform for website creation and management, like any software, it is not without its flaws. In this article, we will explore some of the common wordPress errors that users may encounter and provide solutions to resolve them.
Table of Contents
- Introduction
- White Screen of Death (WSOD)
- Internal Server Error (500)
- Error Establishing a Database Connection
- Memory Exhausted Error
- The WordPress Login Page Refreshing/Redirecting Issue
- HTTP Error When Uploading Media Files
- Missing Stylesheet Error
- 404 Page Not Found Error
- Too Many Redirects Error
- Maintenance Mode Error
- Connection Timed Out Error
- Fatal Error: Maximum Execution Time Exceeded
- The WordPress Keeps Logging Out Issue
- Conclusion
- FAQs
1. Introduction
Common WordPress Errors
Common WordPress Errors is known for its versatility and ease of use, but it’s not immune to errors. Understanding and troubleshooting these errors can help you maintain a smooth-running website and ensure a positive user experience.
2. White Screen of Death (WSOD)
The White Screen of Death (WSOD) is a common wordPress error that can leave users puzzled. It usually occurs when there is a PHP error or a compatibility issue with a plugin or theme. To resolve this issue, you can try disabling recently installed plugins or themes, checking for PHP errors in your error logs, or increasing the PHP memory limit.
3. Internal Server Error (500)
The Internal Server Error, commonly referred to as the HTTP 500 error, is another frequently encountered WordPress issue. This error is often caused by faulty plugins, incompatible themes, or corrupted .htaccess files. To troubleshoot this error, you can deactivate plugins, switch to a default WordPress theme, or regenerate the .htaccess file.
4. Error Establishing a Database Connection
The “Error Establishing a Database Connection” message can be alarming, but it is usually caused by incorrect database credentials in your WordPress configuration file. Check your database name, username, password, and host details to ensure they are correct. Additionally, verify if your database server is running properly.
5. Memory Exhausted Error
WordPress requires a certain amount of memory to function correctly. If your website exceeds the allocated memory limit, you may encounter a “Memory Exhausted” error. This error can be resolved by increasing the PHP memory limit in your wp-config.php file or by disabling memory-intensive plugins.
6. The WordPress Login Page Refreshing/Redirecting Issue
Sometimes, WordPress users may experience a frustrating issue where the login page keeps refreshing or redirecting without allowing them to log in. This issue is often caused by incorrect settings in the WordPress Address (URL) and Site Address (URL) fields. To fix this, ensure that the URLs are correctly set and match each other.
7. HTTP Error When Uploading Media Files
The “HTTP error” message that appears when uploading media files can be caused by various factors, including file size, server settings, or conflicting plugins. To troubleshoot this issue, you can try resizing the image, checking server configurations, or deactivating conflicting plugins.
Read More :
8. Missing Stylesheet Error
When installing a new WordPress theme, users may encounter a “Missing Stylesheet” error. This error typically occurs when the theme package is not
properly formatted or if the stylesheet file is missing. To resolve this error, make sure you are uploading the correct file, which should be a .zip file containing the entire theme package. Do not extract the file before uploading it.
9. 404 Page Not Found Error
The 404 Page Not Found error occurs when a user tries to access a page that doesn’t exist on your website. This can happen due to broken links, incorrect permalinks, or deleted pages. To fix this error, you can check for broken links using online tools or plugins, update permalinks, or set up proper redirects for deleted pages.
10. Too Many Redirects Error
The “Too Many Redirects” error is usually caused by a misconfiguration in the website’s settings or conflicting redirects. This error occurs when the server continuously redirects the user’s browser, resulting in an infinite loop. To resolve this issue, you can check your website’s URL settings, review your redirect rules, and ensure they are set up correctly.
11. Maintenance Mode Error
When performing updates or making changes to your WordPress site, you may encounter the “Maintenance Mode” error, which displays a message stating that your site is under maintenance. This error occurs when the maintenance mode feature is enabled but doesn’t turn off automatically after the updates are complete. To fix this, you can disable maintenance mode manually by accessing your website files via FTP or using a maintenance mode plugin.
12. Connection Timed Out Error
The “Connection Timed Out” error indicates that your website is taking too long to respond, and the server is terminating the connection. This can happen due to heavy traffic, server overload, or slow internet connection. To resolve this error, you can try refreshing the page, clearing your browser cache, or contacting your hosting provider to optimize your server resources.
13. Fatal Error: Maximum Execution Time Exceeded
The “Fatal Error: Maximum Execution Time Exceeded” error occurs when a script on your WordPress site exceeds the maximum execution time allowed by the server. This can happen during plugin or theme installations or when performing resource-intensive tasks. To fix this error, you can increase the maximum execution time by modifying the PHP configuration or contacting your hosting provider for assistance.
14. The WordPress Keeps Logging Out Issue
Some WordPress users may encounter a recurring issue where they are constantly logged out of their website, even after successfully logging in. This can happen due to incorrect cookie settings, caching issues, or conflicts with plugins or themes. To troubleshoot this error, you can try clearing your browser cookies, disabling caching plugins, or deactivating conflicting plugins.
15. Conclusion
In conclusion, while WordPress is a powerful and widely used CMS, it is not immune to errors. Understanding the common wordpress errors .issues discussed in this article and knowing how to troubleshoot them can help you maintain a smooth and functional website. Remember to keep your WordPress installation, themes, and plugins up to date, as many errors can be prevented by using the latest versions and maintaining good security practices.
FAQs
1. How can I prevent WordPress errors?
To prevent WordPress errors, make sure to regularly update your WordPress core, themes, and plugins. Additionally, use reputable and compatible themes and plugins, and regularly backup your website.
2. Are all WordPress errors fixable?
Most WordPress errors are fixable with the right troubleshooting steps. However, in some cases, it may require advanced technical knowledge or assistance from professionals.
3. Why do I see different errors on my WordPress site?
Different errors can occur due to various factors such as incompatible plugins or themes, server configurations, or incorrect settings. Each error may require specific troubleshooting methods.
4. Can I fix WordPress errors without coding?
Yes, many Common WordPress Errors can be fixed without extensive coding knowledge. WordPress has a vast community of users and developers who have created plugins, tutorials, and support forums to help users troubleshoot and resolve issues. Additionally, there are several user-friendly plugins available that offer intuitive interfaces for handling common errors.
By following the tips and troubleshooting techniques outlined in this article, you can effectively address Common WordPress Errors and ensure the smooth functioning of your website. Remember to stay proactive by keeping your WordPress installation and associated themes and plugins up to date.