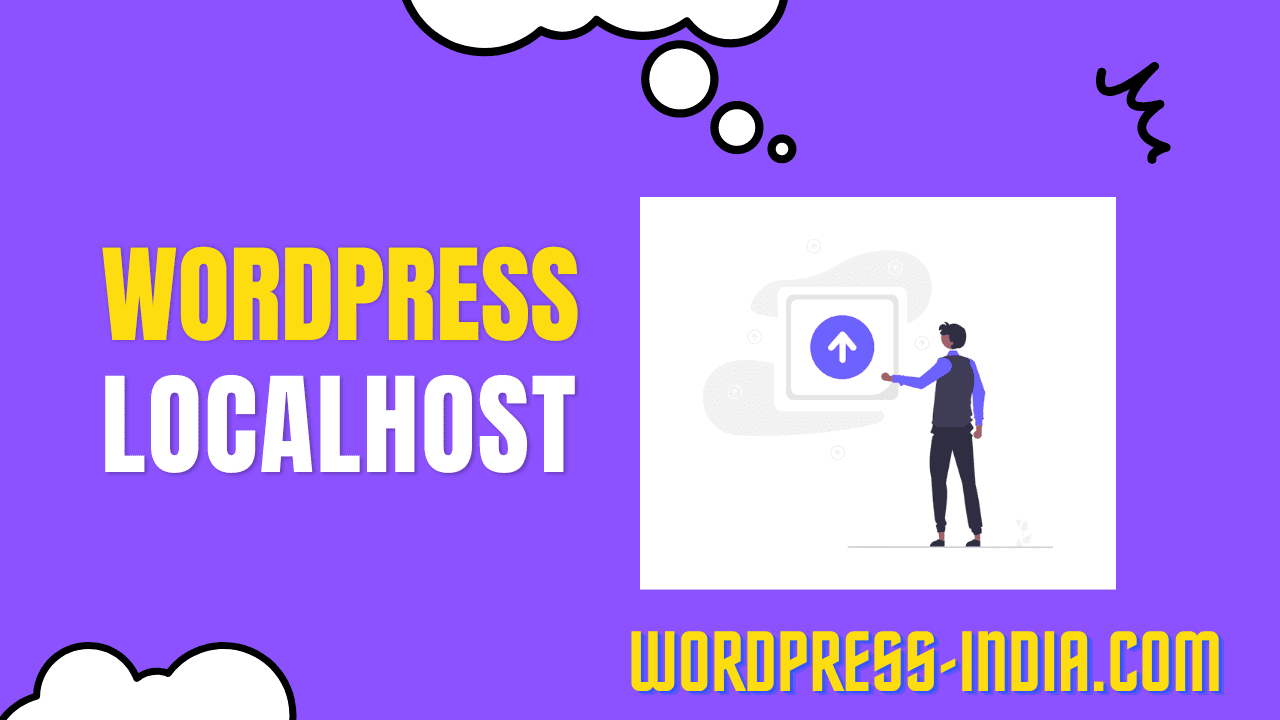Introduction
In today’s digital age, having a robust and efficient website is crucial for businesses and individuals alike. WordPress, one of the most popular content management systems (CMS) worldwide, empowers millions of websites. But before making your website live, it’s essential to test it thoroughly to ensure it meets your requirements. That’s where “WordPress Localhost” comes in—a powerful tool that allows you to build and test websites on your local machine. In this article, we will explore the concept of WordPress localhost, its benefits, and how to set it up step by step.
Table of Contents
1. What is WordPress Localhost?
WordPress localhost refers to the practice of installing WordPress on your local machine to develop and test websites offline. By creating a local server environment on your computer, you can simulate the functionalities of a live website without it being accessible to the public. This allows you to experiment, make changes, and troubleshoot issues before deploying your website to a live server.
2. The Benefits of Using WordPress Localhost
Using WordPress localhost offers several advantages for website development:
- Isolation: Building websites locally provides a controlled environment for testing, ensuring that changes and modifications don’t affect the live website.
- Speed and Efficiency: Working offline eliminates internet-related delays, enabling faster development and testing cycles.
- Ease of Use: WordPress localhost mirrors the familiar WordPress interface, allowing developers to work comfortably with the CMS they are accustomed to.
- Cost Savings: Local development doesn’t require hosting or domain expenses, making it a cost-effective solution for website prototyping and testing.
3. Setting Up WordPress Localhost
To set up WordPress localhost, follow these step-by-step instructions:
3.1 Installing a Local Server Environment
Before installing WordPress, you need to create a local server environment. There are several options available, including:
- XAMPP (Windows, Mac, Linux)
- WampServer (Windows)
- MAMP (Mac)
- Local by Flywheel (Windows, Mac)
Choose the local server environment that best suits your operating system and install it by following the provided instructions.
3.2 Downloading and Configuring WordPress
Once you have a local server environment in place, download the latest version of WordPress from the official website (wordpress.org). Extract the downloaded file
3.2 Downloading and Configuring WordPress
Once you have a local server environment in place, download the latest version of WordPress from the official website (wordpress.org). Extract the downloaded file and move it to the appropriate directory of your local server environment.
3.3 Creating a Database
Next, you need to create a database for your WordPress installation. Access the control panel of your local server environment (e.g., phpMyAdmin) and create a new database. Remember to note down the database name, username, and password as you will need them during the WordPress installation process.
3.4 Installing WordPress
Open your web browser and type in the address of your local server environment (e.g., localhost:8888). This will take you to the installation page. Select your preferred language and enter the database details you previously created. Proceed with the installation, and once it’s complete, you will be prompted to set up your website’s title, username, and password.
4. Exploring the Local Development Environment
Now that you have WordPress installed on your localhost, let’s explore the local development environment.
4.1 Accessing the WordPress Dashboard
To access the WordPress dashboard, simply type in the address of your local server environment followed by “/wp-admin” (e.g., localhost:8888/wp-admin). Log in using the username and password you set during the installation process.
4.2 Customizing Your Local Website
Once you are in the WordPress dashboard, you can start customizing your local website. Choose a theme that suits your needs and install it. You can also customize the appearance, layout, and functionality of your website by installing and activating plugins.
4.3 Installing Themes and Plugins
WordPress offers a vast collection of themes and plugins. To install a theme or plugin, navigate to the “Appearance” or “Plugins” section in the WordPress dashboard. Click on “Add New,” search for the desired theme or plugin, and install it. Activate the installed theme or plugin to apply the changes to your local website.
4.4 Testing and Debugging Locally
One of the key advantages of using WordPress localhost is the ability to thoroughly test and debug your website. Experiment with different features, functionalities, and content to ensure everything works as expected. Use this opportunity to identify and resolve any issues before deploying your website to a live server.
5. Migrating Your Local Website to Live Server
Once you are satisfied with your local website and have thoroughly tested it, you can migrate it to a live server. This involves transferring your WordPress files and database from your localhost to a web hosting server. Consult your web hosting provider for specific instructions on migrating your website.
6. Best Practices for WordPress Localhost Development
When working with WordPress localhost, it’s essential to follow best practices to ensure a smooth development process. Here are a few recommendations:
6.1 Regular Backups
Back up your local website regularly to prevent any data loss. Consider using backup plugins or manual methods to create backups of your WordPress files and database.
6.2 Security Measures
Even though your local website is not accessible to the public, it’s still important to implement security measures. Keep your local server environment and WordPress installation up to date with the latest security patches and use strong passwords.
6.3 Version Control
Consider using version control software, such as Git, to track changes in your WordPress files and easily revert to previous versions if needed. This helps maintain a reliable development history.
Conclusion
WordPress localhost is an invaluable tool for web developers, allowing them to build and test websites offline. By following the outlined steps, you can
Conclusion
WordPress localhost provides a convenient and efficient way to develop and test websites before making them live. By setting up a local server environment, installing WordPress, and customizing your website, you can ensure that it meets your requirements and functions flawlessly. Additionally, the ability to test and debug locally allows for a smoother transition to the live server. Embrace the benefits of WordPress localhost and take advantage of its versatility in website development.
FAQs
1. Can I build multiple websites using WordPress localhost?
Yes, you can create and manage multiple websites on your local server environment using WordPress localhost. Each website will have its own installation and database.
2. Is WordPress localhost suitable for beginners?
Absolutely! WordPress localhost is beginner-friendly and provides a user-friendly interface. It allows beginners to experiment and learn without the risk of affecting live websites
3. Will my local website look and function the same as the live website?
Yes, if you set up your local environment correctly and replicate the necessary configurations, your local website should look and function similarly to the live website once it’s deployed.
4. Can I use WordPress localhost on both Windows and Mac?
Yes, WordPress localhost is compatible with both Windows and Mac operating systems. You can choose a local server environment that is suitable for your specific OS.
5. Are there any limitations to WordPress localhost?
While WordPress localhost offers numerous advantages, it does have a few limitations. Localhost environments may not fully replicate the performance and server configurations of live hosting environments. Additionally, external factors such as network connectivity and server resources can impact the overall experience.
With this guide, you are now equipped with the knowledge to leverage WordPress localhost for efficient website development and testing. Start building and perfecting your websites locally before unveiling them to the online world. Happy developing!