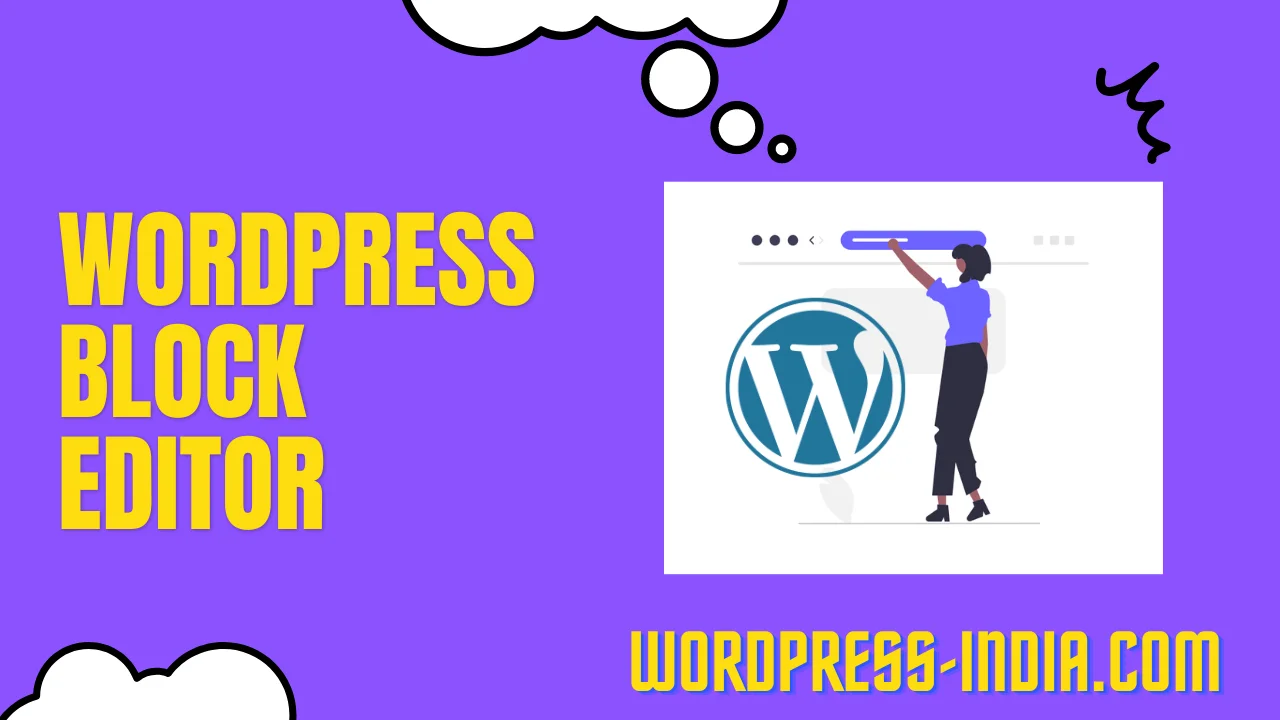In the dynamic world of website design, the WordPress Block Editor stands tall as a game-changing tool. Whether you’re a novice or a seasoned developer, this tutorial will unravel the secrets of the WordPress Block Editor, empowering you to create stunning websites with unparalleled ease.
Table of Contents
Introduction
In an era where digital presence is paramount, having a captivating website is no longer optional but essential. Enter the WordPress Block Editor – a revolutionary tool that brings simplicity and creativity to web design.
Why the WordPress Block Editor?
The WordPress Block Editor, also known as Gutenberg, shatters traditional design barriers. With its block-based approach, you can seamlessly craft pages, posts, and layouts, without a hint of coding.
Benefits of Using the WordPress Block Editor
Embracing the WordPress Block Editor offers a plethora of benefits:
- Intuitive Interface: Bid farewell to complex interfaces. The block editor’s drag-and-drop functionality is a breath of fresh air.
- Visual Delight: Witness your ideas come to life with rich multimedia integration and customizable blocks.
- Effortless Responsiveness: Crafting responsive designs is no longer a challenge. The editor ensures your creation looks impeccable on all devices.
Getting Started: Exploring the Interface
Upon entering the WordPress Block Editor, you’ll be greeted by a clean and welcoming interface. Here’s a quick tour:
Block Library
The heart of the editor lies in its block library. From text and images to videos and buttons, these blocks are your building blocks!
Toolbar
The toolbar hosts formatting options, alignment tools, and more. It’s your command center for fine-tuning your content.
Creating Your First Block: A Step-by-Step Guide
Let’s dive into the practical aspect of this tutorial:
Step 1: Adding a Heading Block
Click on the “+” icon, search for the “Heading” block, and simply drag it into your canvas. Voila! You’ve added your first block.
Step 2: Customizing Your Heading
Click on the heading block, and you can now type your desired text. Choose your font size, alignment, and even add a pop of color.
Exploring Advanced Features
The WordPress Block Editor isn’t just about the basics. It’s a treasure trove of advanced features:
Reusable Blocks
Imagine creating a block and using it across multiple pages. With reusable blocks, you can do just that, saving time and maintaining consistency.
Block Patterns
Stuck in a design rut? Block patterns provide pre-designed sections for your website, sparking inspiration and creativity.
Tips for Optimizing Your Workflow
To truly master the WordPress Block Editor, consider these tips:
- Keyboard Shortcuts: Speed up your workflow with keyboard shortcuts like a pro.
- Use of Parent and Child Blocks: Organize your content hierarchy using parent and child blocks for a seamless flow.
Conclusion
In a digital landscape that’s ever-evolving, the WordPress Block Editor emerges as a beacon of simplicity and innovation. Unleash your creativity, design with flair, and craft websites that leave an indelible mark.
FAQ
Is the WordPress Block Editor suitable for beginners?
Absolutely! Its user-friendly interface makes it perfect for beginners and experts alike.
Can I add my own custom blocks?
Indeed, you can create custom blocks or explore numerous plugins for added functionality.
Will my old posts work with the block editor?
Yes, the block editor seamlessly converts your existing content into blocks.
Is the block editor free to use?
Yes, it’s a core feature of WordPress and comes at no additional cost.
Can I switch back to the classic editor if needed?
Yes, you can use the Classic Editor plugin if you prefer the old interface.